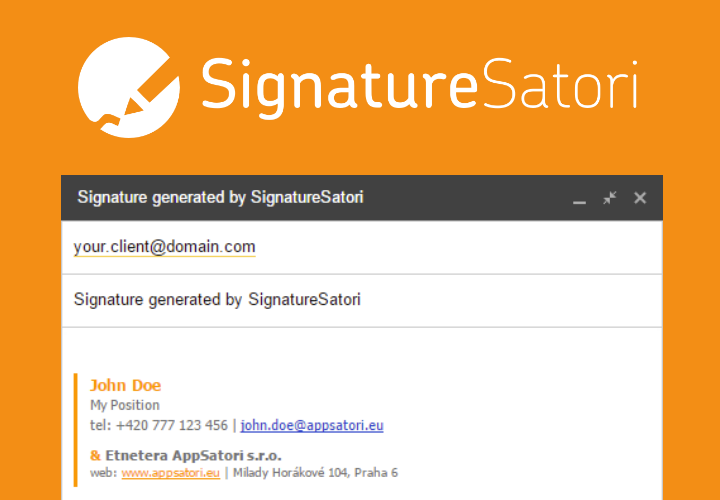If you are debugging your Google Apps Script application, you find useful to measure time spent on requests. There are several regions (now 20) and zones (now 61) in Google Cloud Platform. (source)
G Suite and their smart-and-powerfull tool App Script are running on the same infrastructure. Integration between Apps Script and some GCP service (e.g. Vision API, Natural Language API, Cloud Functions) is not through Google private network, but through public internet (in other words: you are calling REST APIs with UrlFetchApp). That means, it is good to care about your region.
If you would like to get more insights and find out where your application is "hosted", you can use code snippet.
It measures latency between your Apps Script application and several GCP regions around the world. UrlFetchApp makes HTTP requests to VMs running in each region.
Here is my result:
(Apps Script Project Timezone: Paris, Europe, computer located: Prague, Czech republic)
Inspiration and browser version is located here: http://www.gcping.com/
G Suite and their smart-and-powerfull tool App Script are running on the same infrastructure. Integration between Apps Script and some GCP service (e.g. Vision API, Natural Language API, Cloud Functions) is not through Google private network, but through public internet (in other words: you are calling REST APIs with UrlFetchApp). That means, it is good to care about your region.
If you would like to get more insights and find out where your application is "hosted", you can use code snippet.
It measures latency between your Apps Script application and several GCP regions around the world. UrlFetchApp makes HTTP requests to VMs running in each region.
Here is my result:
(Apps Script Project Timezone: Paris, Europe, computer located: Prague, Czech republic)
[19-06-03 13:09:05:115 PDT] us-east1: 8.0 ms
[19-06-03 13:09:05:116 PDT] global: 10.0 ms
[19-06-03 13:09:05:116 PDT] us-east4: 33.0 ms
[19-06-03 13:09:05:117 PDT] northamerica-northeast1: 60.0 ms
[19-06-03 13:09:05:118 PDT] us-central1: 86.0 ms
[19-06-03 13:09:05:118 PDT] us-west1: 142.0 ms
[19-06-03 13:09:05:119 PDT] us-west2: 144.0 ms
[19-06-03 13:09:05:119 PDT] europe-west2: 183.0 ms
[19-06-03 13:09:05:120 PDT] europe-west1: 195.0 ms
[19-06-03 13:09:05:120 PDT] europe-west4: 197.0 ms
[19-06-03 13:09:05:121 PDT] europe-west3: 204.0 ms
[19-06-03 13:09:05:121 PDT] southamerica-east1: 246.0 ms
[19-06-03 13:09:05:122 PDT] europe-north1: 258.0 ms
[19-06-03 13:09:05:122 PDT] asia-northeast1: 319.0 ms
[19-06-03 13:09:05:123 PDT] europe-west6: 343.0 ms
[19-06-03 13:09:05:124 PDT] asia-east1: 389.0 ms
[19-06-03 13:09:05:124 PDT] australia-southeast1: 421.0 ms
[19-06-03 13:09:05:125 PDT] asia-east2: 433.0 ms
[19-06-03 13:09:05:125 PDT] asia-southeast1: 463.0 ms
[19-06-03 13:09:05:125 PDT] asia-south1: 563.0 ms
Inspiration and browser version is located here: http://www.gcping.com/