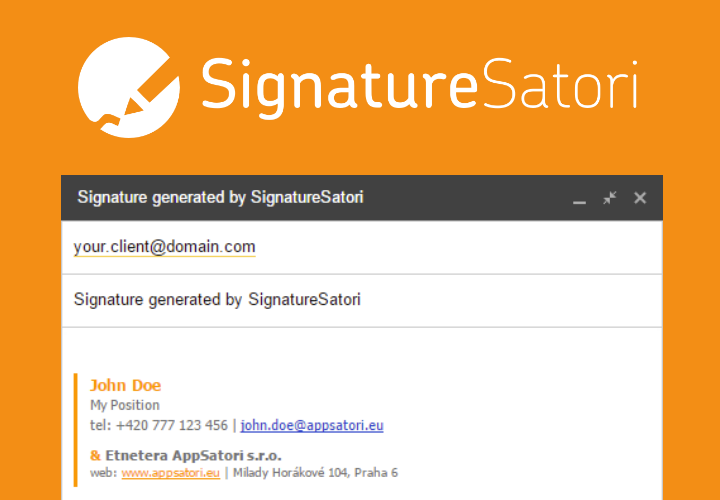About 14 months ago I wondered how a Czech retail market is divided into regions according to their locations. Where is the best place to build next shop? I remembered to a Voronoi algoritm from university that could divide desire an area into small parts along the nearest spot.
Let's check a definition from Wikipedia
Voronoi diagram is a partitioning of a plane into regions based on distance to points in a specific subset of the plane. That set of points (called seeds, sites, or generators) is specified beforehand, and for each seed there is a corresponding region consisting of all points closer to that seed than to any other.
Why should you upload your a dataset into an unknown online web application when you want to visualize data? There were a lot of examples on the internet, but I wanted to create as easy as possible for everyone. Finally I found article by Chris Zettter, where code was written over Leaflet and Open Street map layer. It inspired me to rewrite as Google Add-on to Google Spreadsheet with Google Maps underlay (I love Google Maps SDK)
I will introduce you shortly how to use Voronoi Map from scratch in lesss than 5 minutes.
1) Create a new Google Spreadsheet. Then insert data into Sheet
For this demo I've downloaded data of California retailers from this Fusion Tables and filtered only Walgreens stores in San Francisco (my favorite place :-).
You need to prepare data as separate columns for Name, Latitude, Longitude nad Type of point of interest. I've added a new column "brand" (green color) as a Type and filled it with text "Walgreens"
2) Open menu Add-ons and select Get add-ons. Find voronoi map and than click at + FREE button for install.
3) After installation open menu Add-ons -> Voroni Map and select Create Voronoi Map
4) Select appropriate colums and click Create map
Now you see a result. The blue points are point-of-interest (Walgreens stores) and regions along the nearest point. If you have more type of points-of-interest, you can filter them in right top panel.
Probably you are thinking where you should built you next shop? I would recommend you find intersection of region and think about this location :-)













 Completed code of Parser library
Completed code of Parser library